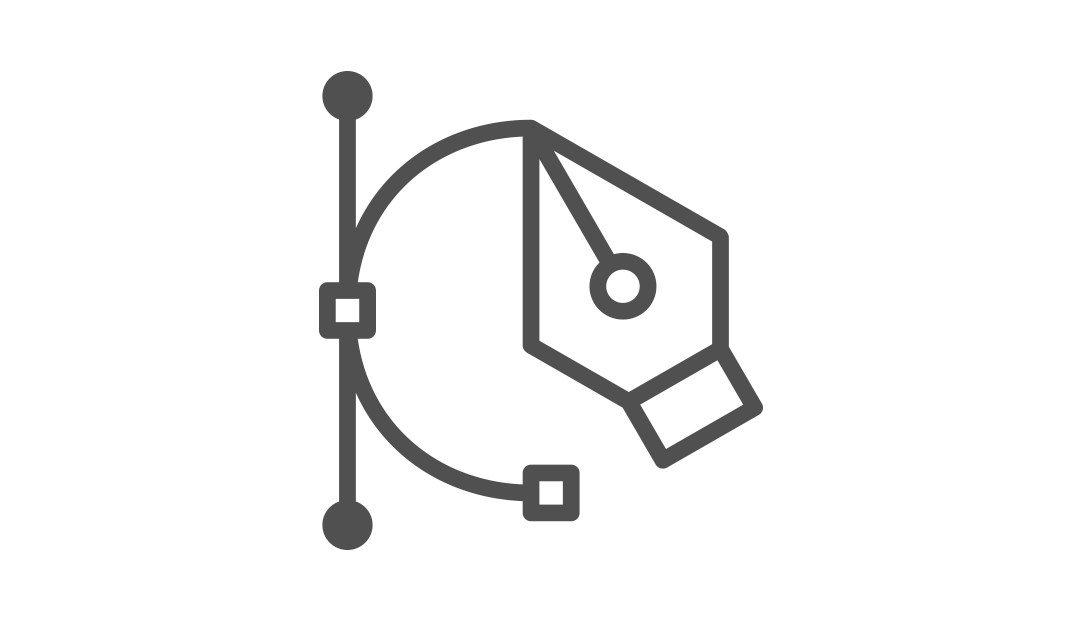Do you need to make some edits to a vector path in Photoshop, but don’t know where to start? Don’t worry—we’ve got you covered! In this blog post, we’ll guide you through the steps of making vector path edits in Photoshop. We’ll also share some tips and tricks for getting the job done faster and more efficiently. Let’s get started!
What are vector graphics?
Vector graphics are a type of digital illustration that use mathematical equations to create shapes, lines, and curves. They are resolution independent and can be scaled infinitely without loss of quality. Vector graphics offer more flexibility than bitmap images, as they can be manipulated more easily in terms of color, shape, and size. Vector graphics are ideal for tasks such as logo design and creating illustrations. In Photoshop, vector graphics are often used to create paths that can be used to clip images, add text effects, and create vector shapes. Vector paths can be edited in Photoshop using the Pen tool or other vector tools.
How to edit a vector path?
Editing a vector path in Photoshop is a relatively straightforward process. To begin, select the path you wish to edit from the Paths panel, then use the Direct Selection Tool to select individual points along the path. From there, you can move, add, delete, and modify individual points to achieve the desired shape. Additionally, you can use the Pen Tool to draw additional points and curves directly on the path for more precise control over your edits. For more complex shapes, you can also use the Convert Point Tool to create smooth curves and angles. With a few simple steps, you can quickly and easily edit your vector paths in Photoshop.
When a vector path contains more than one segment, you can use the Path Selection tool to select individual anchor points and edit them to adjust individual segments of the path. Alternatively, you can select all of the anchor points on the path and move them all together. For more precise vector path editing, you can use the Pen tool, which will allow you to add and delete anchor points, and make other adjustments to a vector path.
Selecting Path Components
Once you have a path in place, you can begin to edit vector paths in Photoshop. Selecting the path components is the first step. We can select an entire path at once with the Path Selection Tool (the black arrow), or we can edit its shape by clicking on it with the Direct Selection Tool. Selecting path points is similar to selecting elements. To select multiple path points, hold the ⇧ shift key while clicking points to add/remove them from the selection.
Discover How to Select Vector Paths
In the previous section, we discussed how to select a path component in Photoshop. In this section, we will look more closely at the main differences between vector, path and pixel shapes and why you’d want to choose one over the others. Vector paths are defined by anchor points, which allow you to edit them in various ways. When you select a vector path, you can manipulate it by adding or deleting anchor points, adjusting curves and angles, and changing its shape and size. You can also use the Path Selection tool to cut a path into multiple sections or join multiple sections together to form a single path. With all these features available, vector shapes offer a great level of flexibility and customization.
Edit vector paths in photoshop
Using Adobe Photoshop, you can edit vector paths and shapes with ease. You can use the Path Selection Tool to select individual anchor points or segments of a path, allowing you to adjust the shape of the object. You can use the Direct Selection Tool to select individual anchor points and move them around, or you can use the Pen Tool to draw new paths and add new anchor points. With these tools, you can change the color of a vector shape, join two paths together, or even delete a path altogether. You can also use Photoshop’s clipping paths feature to create custom shapes for text boxes or images.
Drawing Vector Shapes
After selecting the vector path components, you can begin drawing vector shapes. To do this, you can use the Pen tool or any of the Shape tools. While using the Shape tools, you can hold down modifier keys to draw them in specific shapes. For example, hold Shift to draw a perfect circle or square. Using the Pen tool, you can draw straight and curved paths as well as edit them. With the Pen tool, you can also convert a path to a selection and then make adjustments to it.
Changing the Color of Vector Shapes
Besides the ability to select and adjust vector paths, Photoshop also provides you with the ability to change the color of vector shapes. To do this, double-click on a vector shape’s color swatch, which will re-open the Color Picker so you can select a different color. Alternatively, you can also change the color by going into the tool options of the Select Shapes tool and going to the Fill tab. Vector shapes can be filled with a solid color, a gradient, or even a pattern. With these features, you have immense flexibility when it comes to changing and editing vector paths in Adobe Photoshop.
Clipping Paths
Clipping paths are an essential tool for editing images in Photoshop. They allow you to make precise cuts or silhouettes of an image without destroying the original. With the help of the Pen Tool, you can easily create vector paths and shapes, as well as change the color of the vector shapes. To ensure that the edited path is active, you will need to use the Delete Vector Point Tool, or the Convert Point Tool. Clipping paths are a great way to make sure that your images look perfect, so make sure to take advantage of them!
Making Sure the Edited Path is Active
Once you have finished editing the vector path, it is important to make sure that the edited path is active in the document. To do this, go to the Paths Panel, click on the Work Path that you just created, and check that it is selected. If it is not selected, then simply click on it to make it active. Once the edited path is active, you can then use the node or pen tool to further edit it. This will allow you to adjust any curves or points in the path to give it a more desired shape or appearance.
Making Vector Shapes in Photoshop
Once you have a vector shape in Photoshop, you can start to make vector-based edits to it. You can move, resize, and rotate the vector shape, as well as change its color. Additionally, you can edit the vector shape by changing the points of its path. This can be done with the Direct Selection Tool. To use it, simply select the tool and click on the vector shape to select one of its points. Then you can drag the point to adjust the shape of the vector object. You can also add additional points to the path by clicking anywhere along it. This allows you to create more complex shapes and designs.
Exporting Vector Paths as .Ai Files
Once you have finished making vector shapes and editing vector paths in Photoshop, you will want to make sure that your work is accessible to other programs. Exporting vector paths from Photoshop to Illustrator is a great way to ensure that your artwork can be used in other applications. To export the vector paths, select the path(s) you want to export and click “File” then “Export” and “Paths to Illustrator”. By doing this, you will save the vector as its own Illustrator file that can be easily accessed by other programs.
Use the Pen Tool for Vector Path Edits
In the previous section, we discussed how to select vector paths and edit them. Now, let’s move on to using the Pen tool for vector path edits. The Pen tool is a powerful tool that can help you create and manipulate vector paths. It can be used to draw both straight and curved lines. To use the Pen tool, select it from the Tools panel, then start drawing your vector path by clicking and dragging the mouse on the canvas. You can also use it to add points to an existing path and manipulate these points to create curved lines. If you need to make more complex edits, you can also use the Direct Selection Tool to select individual points along the path and move them around. With the Pen tool, you have full control over your vector paths and can make precise adjustments as needed.
In conclusion, the Pen Tool is a great tool for creating and editing vector paths for precise cuts and silhouettes. The tool can be used to draw both straight and curved lines, as well as add points to existing paths to create more complex shapes. Additionally, you can use the Direct Selection Tool to select individual points along the path and move them around. With the Pen Tool, you can make precise edits to your vector paths and ensure that your images look perfect.